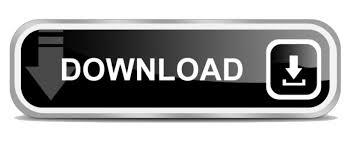
- #How to lock cells in excel how to#
- #How to lock cells in excel manual#
- #How to lock cells in excel code#
- #How to lock cells in excel password#
You are recommended to practice them both along with the given practice workbook and find the method best suits your cases. The second method is to use the F4 hotkey as the shortcut to lock up a cell. The first method is about assigning the Dollar Sign ($) manually before the column and the row number. In this blog post, two methods to lock a cell in an Excel formula have been discussed with examples.
#How to lock cells in excel how to#
Unfortunately, Jupyter notebooks don’t have an easy way of locking cells at the moment, but there’s some discussion about it on their issue tracker. How to protect only certain Cells, Columns or Rows in Excel.
#How to lock cells in excel password#
After this refresher on how to lock cells in Excel, let’s see how it’s done in a Jupyter notebook! Locked cells in Jupyter notebooks However, this will only come into effect once you go to the ribbon tab Home > Review and click on the Protect Sheet button: When you click that button, there’s a pop-up menu where you can change a few options and decide whether users need a password to unprotect the sheet. Once you have removed that checkbox on all cells that should remain editable, go back to Home > Review and protect the sheet again by clicking the Protect Sheet button. The first method is about assigning the Dollar Sign () manually before the column and the row number. Use the F4 hotkey to lock a cell instantly. For step by steps detail, follow our How to lock cells in Excel chapter. To do this, you have to first lock the target cells and then protect them to complete the locking process. On the Protection tab, uncheck the Locked checkbox: Assign Dollar Sign () before the row and the column number to lock a cell. By locking the cells, others users can read the file data but cannot make the changes in locked cells. That’s usually not what you want: to leave some cells editable for the user to provide the inputs, unprotect the sheet again (the Protect Sheet button from before has changed its label to Unprotect Sheet), then right-click a cell and select Format Cells. Once a sheet is protected, by default, none of the cells are editable anymore and you’ll get the following error whenever you try to edit one: When you click that button, there’s a pop-up menu where you can change a few options and decide whether users need a password to unprotect the sheet or not. However, this will only come into effect once you go to the ribbon tab Home > Review and click on the Protect Sheet button: Table of Contentsīy default, cells in Excel are locked. In this tutorial, I’ll first look into how to protect cells in Excel before I’ll explain how the same works in a Jupyter notebook.
#How to lock cells in excel manual#
Turns out that Jupyter notebooks have the same functionality, but unfortunately, this functionality is a bit hidden and requires a few manual steps. Now, in Excel, you should be afraid of the same (i.e., users changing formulas), but Excel has an option to lock cells to prevent exactly this: locked cells are an effective way to prevent end-users from changing a value or formula by accident.
#How to lock cells in excel code#
Recently, this happened to me when a Jupyter notebook user told me that they weren’t able to use their Jupyter notebooks with non-Python savvy users since the risk of them inadvertently changing the code cells was too high. Excel and Jupyter notebooks have a big overlap regarding their use case (analyzing data and showing some fancy charts/numbers), which means that you’ll find yourself occasionally looking for some “Excel functionality” in Jupyter notebooks.
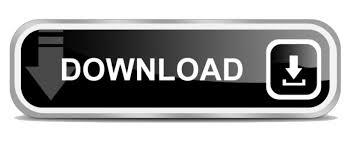

 0 kommentar(er)
0 kommentar(er)
